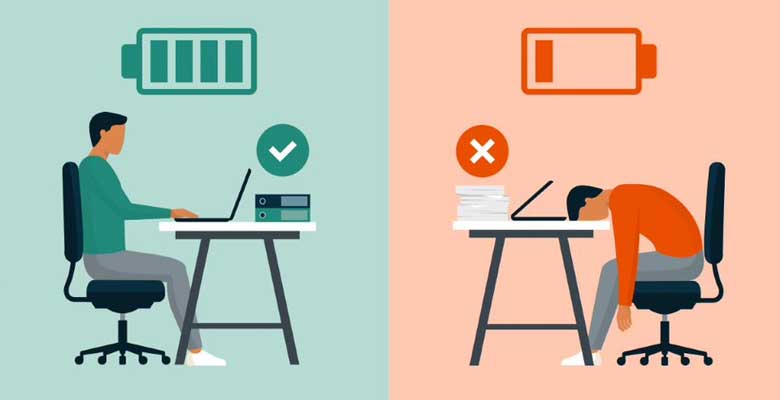
10 consejos para maximizar la duración de la batería de tu laptop
Hay muchas situaciones frustrantes en el mundo de la PC. Ver cómo se agota la batería de tu laptop definitivamente está en la parte superior de la lista. Junto a Acer, un líder en el mercado, hemos creado una lista de todo lo que necesitas saber para maximizar la cantidad de tiempo entre cargas en una laptop con Windows 10.
1. Utiliza la herramienta de gestión del rendimiento de Windows
Los sistemas operativos de las computadoras monitorean constantemente sus recursos a nivel de proceso y utilizan esta información para realizar una gestión eficaz de la memoria y otras actividades esenciales. En Windows 10, a ese control se accede desde el ícono de la batería en la barra de tareas. Más allá de eso, ten en cuenta estas pautas:
- El modo Mejor rendimiento (Best Performance) consume la batería más rápido para obtener mayor velocidad y capacidad de respuesta. Windows continuará ejecutando aplicaciones en segundo plano que consumen mucha energía.
- El modo Mejor rendimiento (o Recomendado) prioriza la potencia sobre la eficiencia y limita algunos recursos de la aplicación en segundo plano.
- El modo Mejor batería ofrece una mayor duración de la batería que la configuración predeterminada de Windows.
- El modo Ahorro de batería muestra cuándo desconectas tu PC. El brillo de la pantalla se reduce en un 30 %; la aplicación Mail deja de sincronizarse, las descargas de Windows Update cesan y la mayoría de las aplicaciones en segundo plano se suspenden.
2. Verifica la configuración de energía y suspensión
Los usuarios de PC a menudo cometen un error común: configurar una laptop para dormir en lugar de hibernar cuando la apagan. Cuando una PC con Windows 10 hiberna, guarda el estado actual de la memoria en un archivo y se apaga. Por lo tanto, puedes reanudar el trabajo donde lo dejaste cuando presionas el botón de encendido para reiniciar. Las laptops consumen más energía en modo de suspensión que en modo de hibernación.
3. Verifica el uso de la batería por aplicación
Si la batería de tu PC se agota más rápido que antes, podría ser una aplicación que consume mucha energía y consume más de lo que le corresponde de los recursos de la batería. El Administrador de tareas de Windows contiene pestañas que muestran lo que se está ejecutando en tu computadora, incluido el software en segundo plano. El administrador de tareas es relativamente fácil de iniciar y navegar.
Hay algunas formas diferentes de iniciar esta aplicación:
Busca el Administrador de tareas directamente usando el cuadro de búsqueda en la barra de tareas en la esquina inferior izquierda de tu pantalla. Haz clic derecho en el botón de inicio y elige la opción de administrador de tareas. Usa el atajo de teclado de Ctrl + Shift + Esc.
Una vez que la aplicación esté abierta, verás las estadísticas del disco de memoria, la red y las tendencias de uso de energía. La pestaña de uso de energía puede mostrar cuándo una aplicación consume mucha energía de la batería. Para cerrar dicha aplicación, puedes seleccionarla en el administrador de tareas y hacer clic en el botón Finalizar tarea.
Para ver qué aplicaciones han consumido más recursos de batería durante la última semana o las últimas 24 horas: desenchufa tu laptop, haz clic en Inicio, luego en configuración > sistema > batería para ver una descripción general de la duración actual de la batería. Haz clic en ver qué aplicaciones están afectando la duración de la batería.
También puedes ir a Configuración > Privacidad > Aplicaciones en segundo plano y apagar todas o detener la ejecución de aplicaciones específicas en segundo plano.
4. Simplifica tu flujo de trabajo; cerrar aplicaciones, cambiar al modo avión
Cuantos más programas de software y aplicaciones estén abiertos y ejecutándose en tu laptop, menos tiempo podrá cargar la batería. Cuando hay más programas abiertos, la computadora requiere más energía para mantenerlos en funcionamiento. Poner tu PC en modo avión en áreas donde la comunicación y la conexión inalámbricas son innecesarias podría resultar útil para prolongar la duración de la batería. El modo avión evita que tu dispositivo busque o reciba señales inalámbricas. No podrá conectarse a ningún servicio externo como Bluetooth, Wi-Fi, etc.
5. Ejecuta el Solucionador de problemas de energía de Windows
El Solucionador de problemas de energía de Windows detectará automáticamente la configuración del sistema que afecta el uso de energía y la restaurará a su configuración predeterminada. Esta herramienta puede escanear y solucionar problemas automáticamente o permitirle elegir la configuración para restaurar. Iniciar el solucionador de problemas de energía es sencillo:
- Selecciona Inicio > Configuración > Actualizar.
- Selecciona Seguridad > Solucionar problemas.
- Selecciona el tipo de solución de problemas que tienes en mente y haz clic en Ejecutar el solucionador de problemas.
- Permite que el solucionador de problemas haga su trabajo y proporciona respuestas a posibles preguntas en la pantalla.
6. Detener la sincronización automática de correo electrónico
La sincronización automática del correo es otro factor que contribuye enormemente al agotamiento de la vida de la batería. Cuando tu laptop revisa automáticamente tu correo constantemente, consume energía. ¿Qué debes hacer para detener esto? Configura tus ventanas para sincronizar tu correo con menos frecuencia.
- Selecciona Inicio > Configuración > Cuentas.
- Haz clic en Correo electrónico y cuentas.
- Haz clic en el botón administrar.
- Ajusta la configuración para descargar contenido nuevo
- Haga clic en el botón Listo.
Con eso, estás un paso más cerca de maximizar la duración de la batería.
7. Siempre reduce el brillo de tu pantalla
El brillo de la pantalla de tu laptop es un factor responsable si hablamos de una batería que se agota. Por mucho que te guste mantener el brillo de tu pantalla alto todo el tiempo, debes considerar la duración de la batería. Reducir el brillo de la pantalla hará que tu laptop ahorre mucha energía, maximice la duración de la batería y reduciendo su huella de carbono.
- Selecciona Inicio > Sistema > Pantalla.
- Utiliza el control deslizante para ajustar el brillo de la pantalla al nivel que más te convenga.
8. Apaga la luz de fondo de tu teclado
Una luz de fondo del teclado ilumina tu teclado cuando te encuentras en lugares con poca iluminación. Tendemos a dejar la luz de fondo encendida la mayor parte del tiempo, incluso en áreas bien iluminadas. Esta luz de fondo contribuye a agotar la batería del portátil. Apaga la retroiluminación del teclado para optimizar la potencia cuando te encuentres en lugares con suficiente iluminación. La mayoría de las laptops tienen una tecla de función específica que controla la retroiluminación; esta tecla podría ser un icono que represente la iluminación del teclado.
9. Desconecta cualquier dispositivo externo que no estés utilizando
Puedes conectar algunos dispositivos externos como teléfonos, discos duros externos, etc., a tu laptop, pero no olvides que agotan la batería inmensamente. Para ahorrar energía y maximizar la duración de la batería, desconecta todos los dispositivos externos conectados a tu laptop cuando no los estés usando.
10. Asegúrate de que tu laptop esté fresca en todo momento
Para maximizar la duración de la batería de tu laptop, asegúrate de mantener tu equipo a una temperatura fresca. Cuando usamos nuestras computadoras tendemos a descuidar la temperatura. Una temperatura muy alta agota la batería rápidamente y, eventualmente, puede destruirla. Para evitarlo, no uses tu laptop en habitaciones que no estén adecuadamente ventiladas, al sol o en cualquier otro lugar con temperaturas extremadamente altas.






