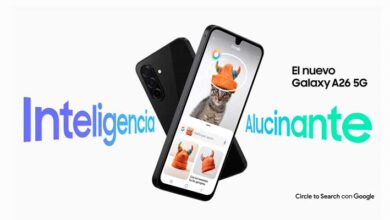Consejos imprescindibles para aprovechar al máximo Windows 11
Con el lanzamiento de la última versión del popular sistema operativo (SO) de Microsoft, Windows 11, muchas personas esperan experimentar las nuevas características que se ofrecen. Los consumidores pueden descubrir rápidamente el menú Inicio rediseñado, un panel de widgets personalizable para mejorar la experiencia del usuario y un Explorador de archivos actualizado con una barra de comandos y utilidades de administración de archivos.
Para aprovechar al máximo Windows 11, los usuarios querrán familiarizarse con las nuevas características únicas, que incluyen el análisis de bloatware, Focus Assist para evitar molestias externas durante el trabajo y el lanzamiento instantáneo de Voice Typing cuando prefiera descansar. También debes tener en cuenta algunas funciones y herramientas ocultas para aprovechar al máximo tu experiencia de usuario. Hemos acudido a Acer, un líder en el mercado de PC, algunos consejos imprescindibles para asegurarnos de que nuestra experiencia con Windows 11 se adapte perfectamente a nuestras necesidades.
1. Crea atajos de teclado personalizables para tus aplicaciones favoritas
Si tienes una cantidad decente de experiencia en el uso del sistema operativo Windows 10, es probable que estés familiarizado con la capacidad de anclar tus aplicaciones favoritas y más utilizadas a tu barra de tareas para facilitar el acceso. Esta ya es una alternativa muy conveniente para buscar manualmente las aplicaciones en el menú Inicio o seleccionar el ícono desde tu pantalla de inicio. Una de las mejores características nuevas de Windows 11 es la capacidad de tomar programas, documentos y otros elementos ya anclados a tu barra de tareas y abrirlos con solo presionar un par de teclas.
Dependiendo del orden de tus pines, puedes presionar la tecla de Windows + [tecla numérica] para abrir instantáneamente lo que haya organizado en su barra de tareas. Por ejemplo, vamos a suponer que tienes tu navegador web favorito configurado como el primer pin; en ese caso, tendrías que presionar la tecla de Windows + 1 para abrir el programa. Al conocer esta nueva función, puedes ahorrar tiempo y energía al no tener que quitar los dedos del teclado para acceder a aplicaciones y archivos.
2. Minimiza instantáneamente todas las ventanas abiertas excepto la que estás usando
Mientras estamos ocupados trabajando, todos nos hemos encontrado con demasiadas ventanas abiertas en el fondo de la PC. Si bien esta condición generalmente es inofensiva para la salud y el bienestar de tu computadora, no cerrar o minimizar las ventanas no activas puede causar un esfuerzo significativo e innecesario en tu CPU (unidad central de procesamiento). También puede ser confuso y dificultar su capacidad para encontrar la información que necesitas rápidamente.
Windows 11 proporciona una solución simple a este problema que cualquier persona que pueda usar un mouse puede lograr. Simplemente haz clic y mantén presionada la flecha del mouse en la barra de título de una ventana activa y agítala vigorosamente.
Como resultado, todas las ventanas abiertas se minimizarán instantáneamente, dejándolo libre para concentrarse en la tarea en cuestión mientras reduce la tensión en tu CPU.
3. Determina fácilmente cuánto espacio están usando las aplicaciones y reduce medidas
Entre aplicaciones, archivos, fotos, descargas y todo lo demás que terminas metiendo en el disco duro de tu PC, terminas ocupando mucho espacio disponible, y más espacio lleno en tu disco duro puede traducirse en un rendimiento cada vez más bajo. Los archivos temporales por sí solos pueden representar una parte sorprendente del espacio de almacenamiento de archivos junto con los documentos descargados, así que no dejes que el bloatware te tome por sorpresa.
Los usuarios de Windows 11 pueden simplemente navegar a Configuración>Sistema>Almacenamiento, luego seleccionar Mostrar más categorías para revisar el desglose completo de cómo se usa el almacenamiento.
También puedes aprovechar un análisis de qué programas y archivos se pueden eliminar de forma segura seleccionando Recomendaciones de limpieza. Si no has usado un programa en particular en más de un año, existe una buena posibilidad de que no lo extrañes, y tu PC funcionaría mucho más rápido sin él.
4. Ayuda a prevenir interferencias externas mediante el uso de Focus Assist
Ya sea que estés trabajando asiduamente en un proyecto importante o te encuentres en un momento crítico en tu maratónica sesión de juego, lo último que necesitas es que aparezca un mensaje repentino y ruidoso que perturbe tu concentración. Para acceder al menú Focus Assist, simplemente ve a Configuración > Sistema > Focus Assist.
Hay tres niveles de configuración para administrar el tipo y la cantidad de notificaciones que recibes, incluido Desactivado (evita por completo que aparezcan mensajes), Solo alarmas (permite recibir notificaciones de alarma, pero nada más) y Solo prioridad (notificaciones de tu lista de prioridad preaprobada). Al tener la capacidad de personalizar qué notificaciones pasan y cuáles no, puedes minimizar las interrupciones y asegurarte de recibir solo la información más esencial.
5. Aprende qué aplicaciones agotan tu batería y ciérrelas
Siempre es frustrante cuando la duración de la batería anunciada de un dispositivo en particular resulta ser inexacta, especialmente cuando el dispositivo en cuestión es tu PC. Lo peor de todo es que, al operar silenciosamente en segundo plano en tu computadora, las aplicaciones pueden agotar tus reservas de batería y al mismo tiempo consumir tu plan de datos. Tener una computadora que muere inesperadamente puede ser devastador y los excedentes inesperados en su plan de datos móviles pueden tener ramificaciones financieras significativas.
Un consejo increíblemente útil para aprovechar al máximo la batería es utilizar la nueva función de Windows 11 conocida como Ahorro de batería. Este programa te permitirá ajustar la configuración para reducir los requisitos de energía de fondo de tu PC. Simplemente navega a Configuración>Sistema>Energía y batería, luego seleccione Ahorro de batería para comenzar a comprender qué aplicaciones no están haciendo todo lo posible por la energía que necesitan.