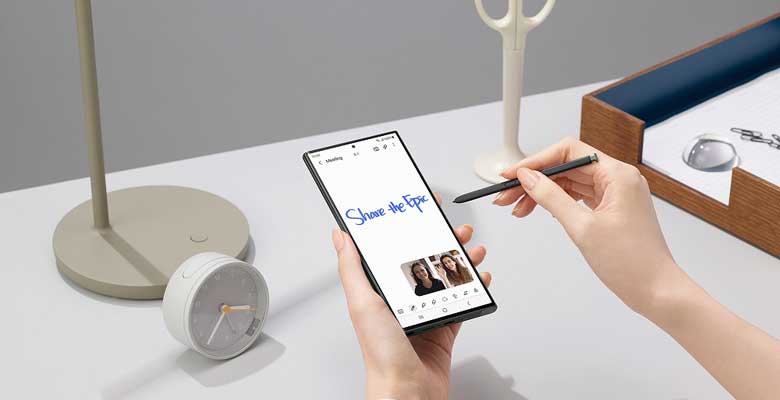
10 tips para sacarle el mayor jugo a tu Samsung Galaxy S23
Desde febrero de este año, la línea Galaxy S23 se encuentra entre nosotros. Su diseño más cómodo, sumado a su pantalla y su cámara de 200mpx (en su presentación Ultra) lo convierten en un smartphone ideal para el uso diario. A continuación, te mostramos 10 tips para aprovechar al máximo el nuevo teléfono insignia de Samsung, y que quizás no conocías.
Eye Comfort Shield
Con sus 6.8 pulgadas, la pantalla del Samsung Galaxy S23 Ultra permite ver aún más en la palma de tu mano, en todo momento. Para protegerte ante la cantidad de tiempo que estás mirando pantallas, Samsung incorpora el Eye Comfort Shield, que permite configurar la cantidad de emisión de luz azul de la pantalla para que tenga el mínimo impacto en tu salud visual. Además, puedes programar para que cambie automáticamente a lo largo del día, según el horario y la luminosidad del ambiente en que te encuentres.
Elige tu propia salida de audio
¿Parlantes, Galaxy Buds, o el altavoz de tu smartphone? Ahora, los Samsung Galaxy S23 cuentan con un menú dedicado para elegir a través de qué canal saldrá el sonido de tu dispositivo, sin la necesidad de entrar a tu aplicación de música preferida. Sólo con tocar el botón de Salida Multimedia que aparece en el centro de control, aparecerá una ventana en donde vas a poder escoger entre las opciones disponibles. Además, esta opción permite seleccionar qué app envía su sonido a qué dispositivo (por ejemplo, puedes escuchar música con un parlante o Galaxy Buds y elegir que los audios de aplicaciones como Whatsapp salgan desde el altavoz del celular). Es un proceso muy rápido, e ideal para cuando pasas de un entorno a otro.
Una pantalla de bloqueo digna del cine
Gracias a las opciones de One UI, la herramienta de personalización de Samsung, es posible incluir un vídeo o una animación GIF como fondo de pantalla de bloqueo. Tu smartphone estará listo y en movimiento para cada momento que lo necesites. A través del menú Pantalla Bloqueo, puedes escoger el diseño de pantalla que desees, entre varios diseños y colores preseleccionados, aunque a través de la carpeta videos en la Galería, tendrás acceso a todos tus videos o GIFs compatibles para ver cuando cierras tu teléfono. Vas a ver ese vídeo cada vez que se encienda la pantalla del celular cuando esté bloqueado.
Usa S-PEN para acelerar tu escritura
Ahora S-pen es más cómodo y ágil a la hora de escribir en tu S23 Ultra, sin tener que tocar la pantalla, cambiar de teclado o perder otro segundo más. Basta con que uses el teclado de Samsung de manera predeterminada. Cuando lo despliegues para escribir en un cuadro de texto, como puede ser un chat de WhatsApp, vas a ver un icono zigzagueante al acercar la punta del S Pen a la pantalla. Eso significa que puedes escribir, a mano, directamente sobre el cuadro. Empieza a trazar letras como si lo hicieras sobre un papel para que Samsung detecte las palabras y las transcriba directamente. Es más rápido y más cómodo que cambiar de teclado cuando ya tienes el S Pen en la mano. Una de esas cosas que no vas a dejar de aprovechar cuando la disfrutes por primera vez.
Mueve apps en grupo de pantalla a pantalla
Ahora vas a poder reordenar las aplicaciones de tu pantalla de forma más rápida, simple y efectiva, ahorrando tiempo en esto que previamente podía resultar repetitivo. Lo primero que tienes que hacer es realizar una pulsación prolongada sobre el ícono de una de las apps que quieres mover. En el menú emergente que aparece, elige la opción Seleccionar.
Con eso, vas a poder marcar no solo esa app, sino otras más del escritorio para moverlas en grupo de una sola vez. Cuando tengas todas las que necesitas mover marcadas, dirígete al escritorio que quieras llevarlas. Ahí pulsa de forma prolongada y observa cómo todas llegan ahí en respuesta, a la vez. Después, ya las puedes reacomodar donde quieras dentro de ese escritorio.
Teclado flotante: la mejor forma de escribir con una sola mano
El teclado de Samsung viene con varias funciones extra incorporadas. Una de ellas es la posibilidad de desanclar el teclado de la parte inferior de la pantalla, y pasar al modo de teclado flotante. A través de este método, vas a poder escribir con tu pulgar mientras sostienes tu gran Galaxy S23 Ultra. A este teclado puedes cambiarle el tamaño a tu gusto, y acomodarlo en la pantalla de la manera que quieras, seas tanto diestro como zurdo.
Es tu galería de fotos, ¡que se note!
Si te gusta llenar tu teléfono de selfies, fotografiar los más mínimos detalles o capturar momentos familiares, Samsung Galaxy te permite organizar todos esos recuerdos de la forma más simple posible, que se adecúa a tus gustos. Con la galería de fotos de Samsung, puedes crear todo tipo de álbumes, agrupando tantas fotos como quieras.
Crea carpetas con el botón del signo + de la esquina superior derecha de la Galería. Una vez que tengas diferentes carpetas, puedes agruparlos dentro de un mismo grupo. Vas a ver que todo queda organizado por carpetas de grupos, álbumes y fotos. Mucho más ordenado, sencillo y directo.
Conoce la carga de tus dispositivos de un vistazo
Hay un Widget que te ayudará a saber si es momento de recargar tus dispositivos Galaxy, directamente desde la pantalla de tu S23 Ultra. Accede a los widgets desde cualquier pantalla del escritorio de tu celular. Con un gesto de reducir zoom, vas a poder encontrar el botón para Widgets y ver una gran variedad de opciones. Allí vas a buscar el Widget de batería. Escoge entre ambos diseños el que mejor se adecúe a vos. Ahora, en la pantalla principal de tu Samsung Galaxy S23 Ultra verás mucho más rápido cuánta carga les queda a tus periféricos. Mucho más visual, cómodo y rápido.
Multitasking a doble pantalla
¿Qué es mejor que usar una app en una pantalla de 6.8 pulgadas? ¡Poder usar dos a la vez! Con el S23 Ultra, puedes utilizar la función multiventana, que te permite trabajar con dos apps al mismo tiempo en pantalla partida, ideal para ver un video mientras tomas notas, o para buscar información sobre un lugar a la vez que lo buscas en el mapa.
Tocando en las tres rayitas verticales en la parte inferior de la pantalla puedes acceder a todas tus aplicaciones en ejecución. Desde allí, seleccionando el ícono de cualquier aplicación accederás a un menú, donde tienes que seleccionar la opción Abrir en vista de pantalla dividida. Luego, entre la selección de aplicaciones que aparece, puedes escoger con cuál compartir la pantalla.
Saca fotos a distancia con s-pen
Tal vez el truco que más vas a utilizar. Con la ayuda del botón del S-Pen, vas a poder tomar fotografías sin la necesidad de correr al temporizador. Tocando por unos segundos el botón de tu S-Pen se abrirá la aplicación de cámara. Una vez que ya estés listo para posar, sólo o con amigos y familia, con sólo presionar el botón, vas a activar el obturador y tendrás tu foto. Lo único que tienes que procurar es estar a una distancia de tu teléfono que no supere los 10 metros.





